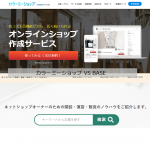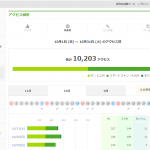ヤフオクやネットショップに商品を出品する際の画像は正方形が最適なケースが多いです。カラーミーショップなどでも正方形の画像を前提にしています。一方で撮影した画像は正方形ではないので加工が必要となります。みなさんが意外と苦労しているのが正方形への画像加工です。
ネットショップの運営をサポートさせていただく際によく説明をすることになるので、こちらを見てもらえれば良いようにとまとめました。
ネットショップの画像加工は手作業がオススメ。手作業で画像を正方形にするには意外とペイントが使える
ネットショップに利用する画像を正方形にしたい場合に、どうやってするのかという選択肢としては、「ソフトを使って一括でする」「手作業で一つずつ」するの2択があります。
ソフトで正方形に加工する方法ものちほど紹介しますが、ネットショップは画像が命です。ソフトで正方形に加工した場合には、必要な部分が切れてしまったり、画像としては正方形だけどもで不要な空白(塗りつぶし)ができてしまいます。
ネットショップ開店したところでとにかく出品のスピードを上げたい場合、とにかく大量に出品した場合、画像があまり商品の売れ行きに影響しない場合など、商品画像は二の次という状況でなければ、手作業での加工をお勧めします。
自社、自分で撮影するのであれば、最初から正方形の画像で撮影する
まず、最初に自社や自分で撮影する場合には、最初から正方形の画像サイズで撮影をしておくことが不要な作業が発生しないのでベストです。
画像サイズの設定方法はカメラによって異なりますので、それぞれで調べていただきたいですが、スマホでも正方形サイズは指定できる場合がほとんどですので、正方形の画像で撮影できないということはほとんどありません。
Windowsについているペイントで画像を正方形に加工する方法
本題のWindowsについているペイントで画像を正方形に加工する方法です。加工する画像は手元にあったスマホで撮影した餃子の画像です。
こちらの画像は、1687×949のサイズの画像です。こちらを500×500の正方形に加工してみます。

まずはペイントで画像を開く
まずはペイントで画像を開きます。この時に「ルーラー」「グリッド」「ステータスバー」を表示させておくことと画像全体表示させることが重要です。
- 「ルーラー」は、画像の上と左に表示されるメモリです。こちらのメモリを見ながら作業をします。
- 「グリッド」画像全体に表示されるマス目のようなものです。
- 「ステータスバー」は一番下に表示されるバーです。こちらに画像のサイズが表示されています。
- 画像全体を表示させるには右下の倍率を変更するか、「Ctrl」を押しながらマウスのホイールをぐりぐりすると表示画像のサイズが変わりますので、そこで全体が表示されるように変更します。

「ルーラー」「グリッド」「ステータスバー」を表示させる方法
「ルーラー」「グリッド」「ステータスバー」を表示させるには上部のメニューの「表示」から設定できます。「表示」を開くと下記のようなメニューが表示されるのでそれぞれの項目にチェックを入れるだけです。
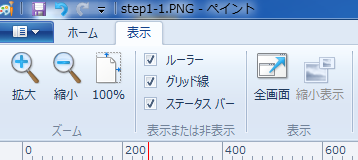
画像全体のサイズを小さくする
今回、1687×949のサイズの画像を500×500に変更するので、横幅で3分の1、縦幅で2分の1になりますので、画像全体を小さくします。
サイズを小さくするには、「サイズ変更」をクリックすると下記の「サイズ変更と傾斜」というウィンドウが開くので、そこで数字を変更すれば画像のサイズが変わります。
ポイントは、
- 単位を「ピクセル」に変更しておくこと
- 「縦横比を維持する」にチェックしておくこと
- 「小さい辺」の数字(今回だと垂直方向)を変更すること
の3点です。今回、試しに垂直方向を600に変更してみます。
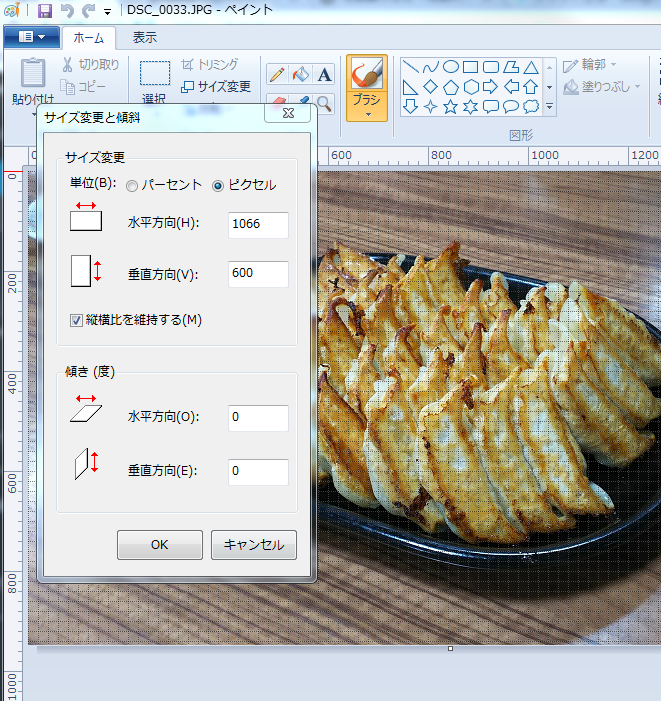
変更すると下記のように1066×600サイズの画像になりました。(サイズは一番下のステータスバーに表示されています。)
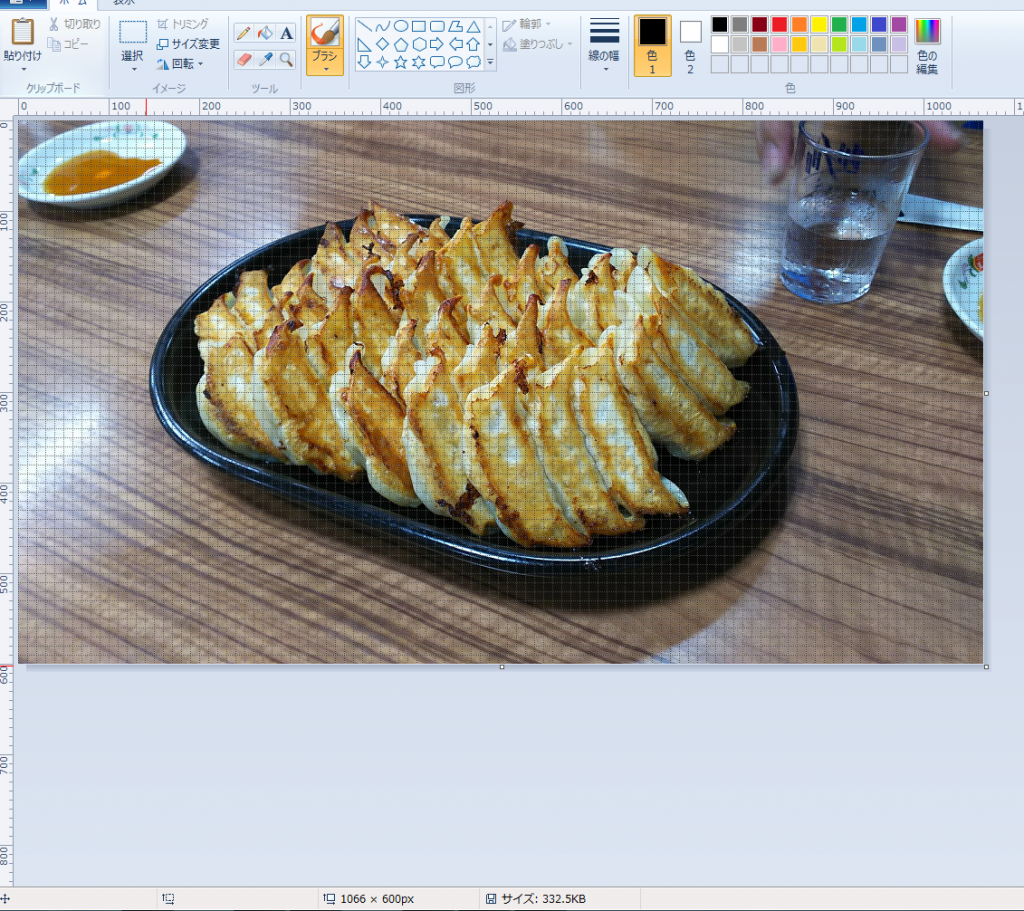
正方形でベストポジションになるように画像を移動する
次に正方形でベストポジションになるように画像を移動します。
画像を移動するのは簡単です。まずキーボードの「Ctrl」と「A」を同時に押してください。そうると画像全体を選択した状態になります。次にキーボードの矢印かマウスを使うと画像が移動していきます。ざっくりと動かす場合にはマウスの方がしやすいですが、細かく動かく場合にはキーボードの矢印の方が作業しやすいです。
この際に、ルーラーの数字とグリッドを見て、500×500の位置にベストなポジションになるように移動します。今回は下記のように移動してみました。
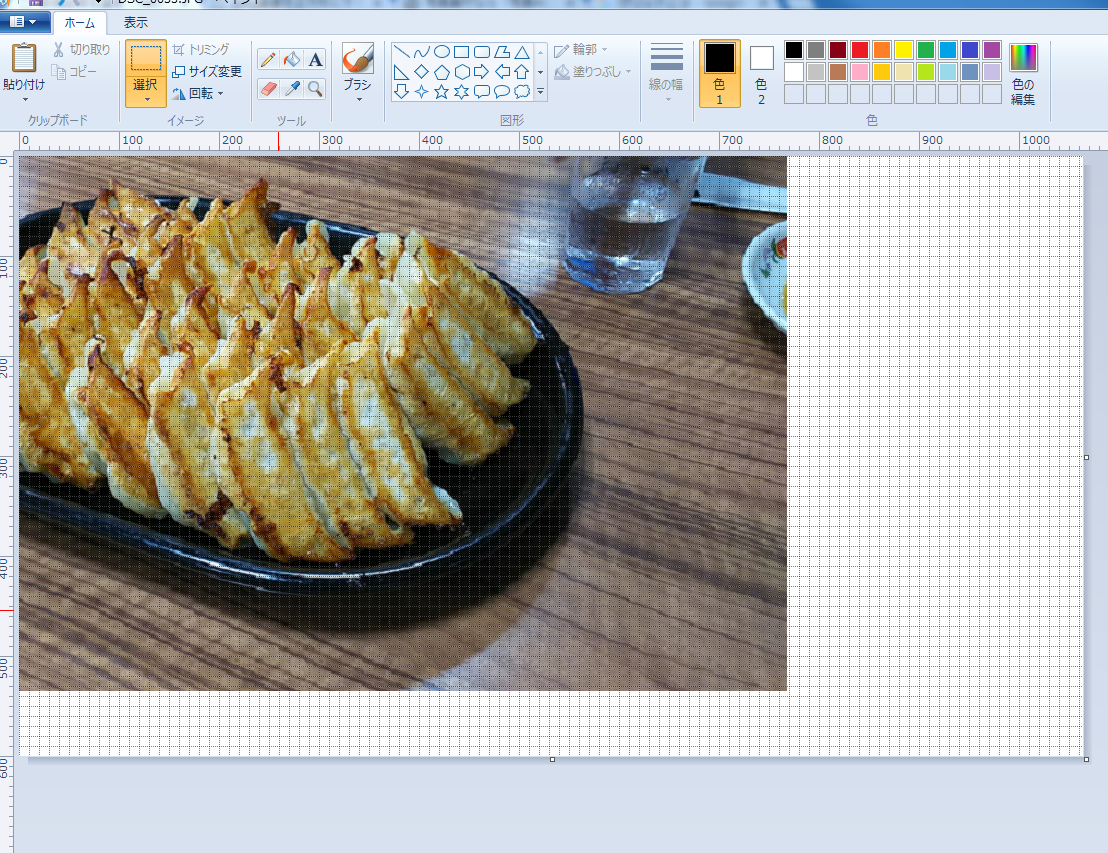
もし、この際にサイズがしっくりこなければ、一つ前に戻ってサイズを変更してみてください。
上記の画像は、元画像を1066×600サイズに変更をしてからポジションを調整しましたが、下記は886×500サイズに変更してからポジションを調整した場合です。
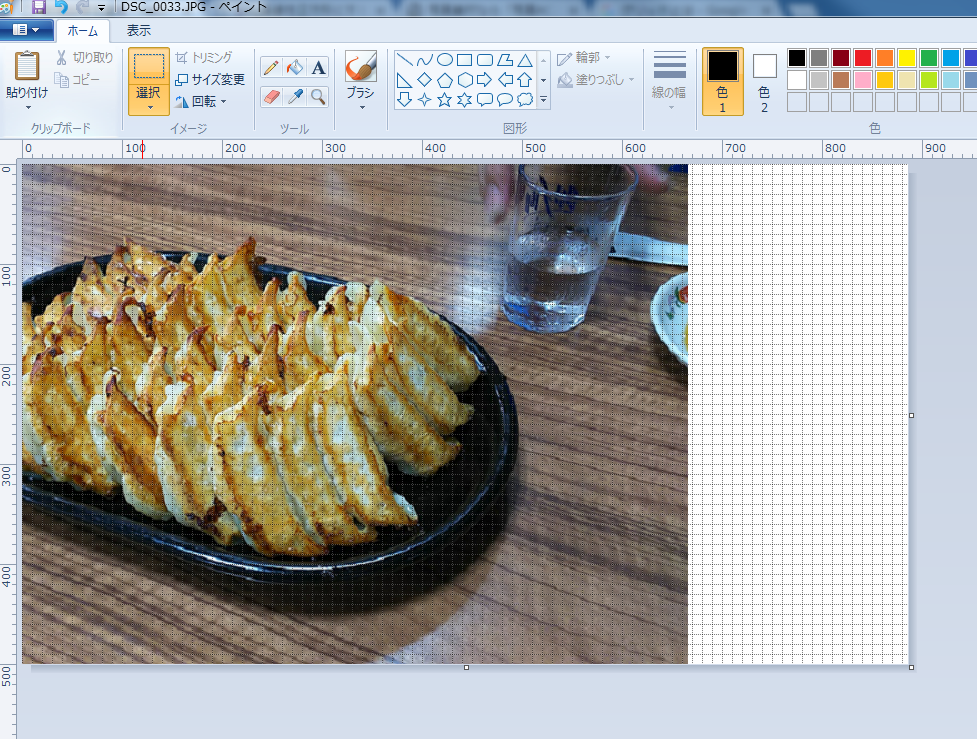
画像サイズを変更する
画像サイズを変更するのに画像の右辺や下辺をマウスで掴んで変更することができるのですが、これがなかなかうまくいきません。それを解決する方法があります。
これが意外と知られていないというか、気づきにくい場所にある操作になります。下記のプロパティを開きます。
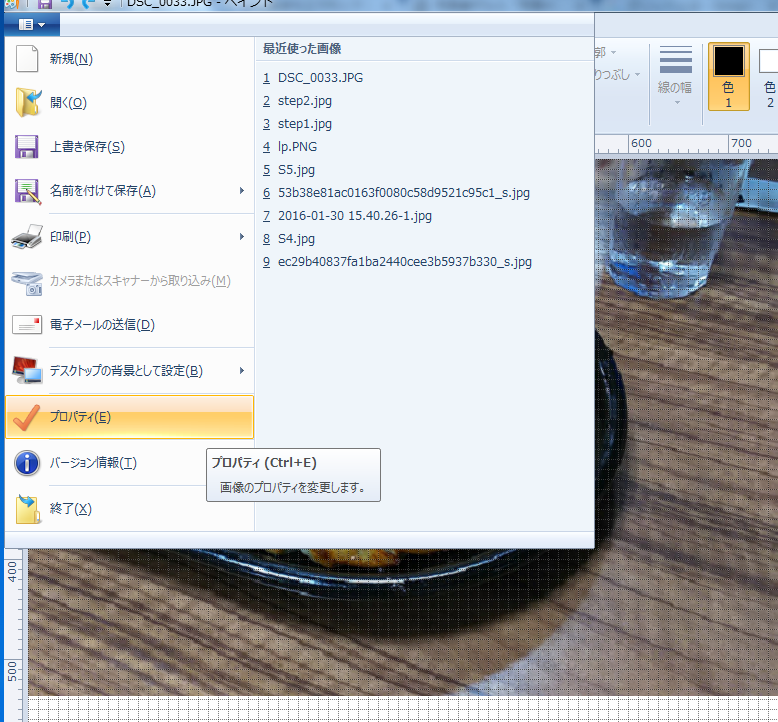
プロパティを開くと下記のような「イメージのプロパティ」というウィンドウが開きます。ここで赤丸部分の数字を変更します。今回は、500×500の正方形に変更したいので、幅にも高さにも500と入れます。
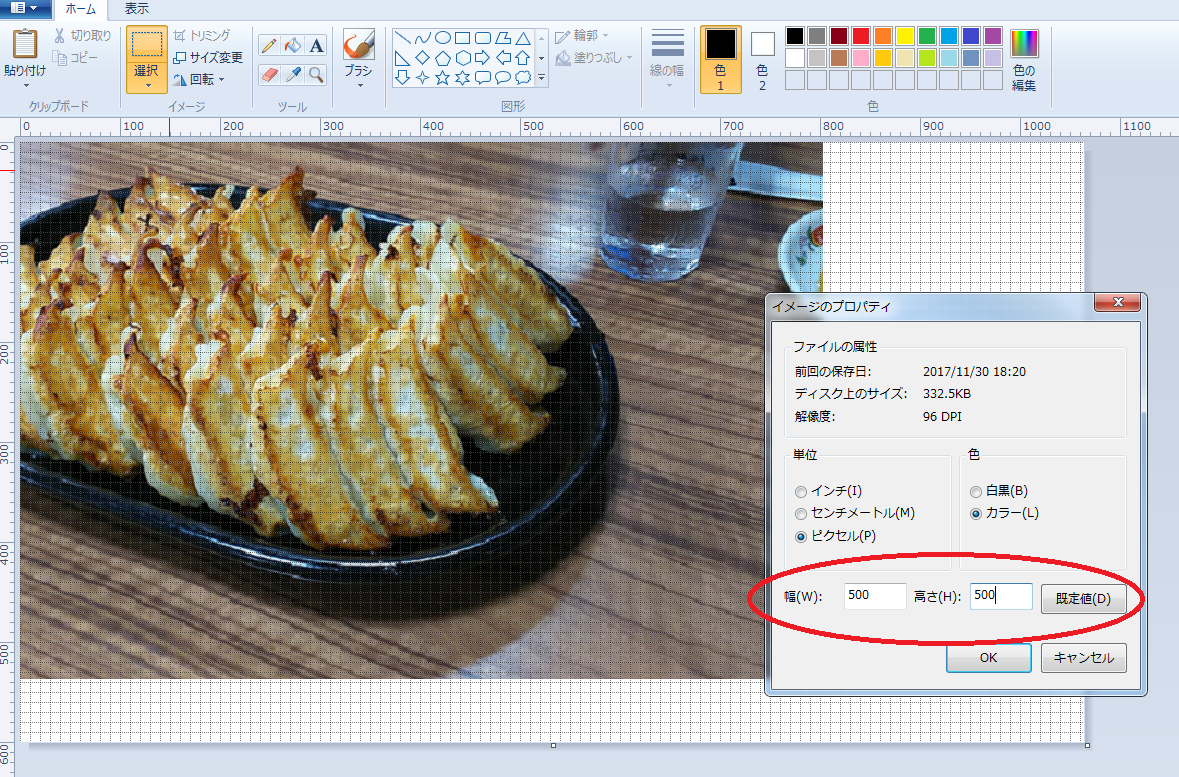
ここの数字を500×500に変更した結果です。画像のポジションがいまいちだった場合には、「Ctrl」+「Z」で元に戻して画像の位置を調整し、ベストポジションになるように調整します。

ちなみに上の画像は、最初に垂直方向を600にした画像を正方形にしたもので、下の画像は垂直方向を500にした画像を正方形にしたものです。画像の拡大率が変わるので、このあたりは必要に応じて調整をするとよいでしょう。

操作になれると1枚の画像に1分もかからなくなります。
サイトやソフトを使っての変更
ソフトを使って正方形ではない画像を正方形にするのは二つの方法があります。
サイトやソフトは、「画像 正方形 ソフト」や「画像 正方形 サイト」で検索するとたくさん見つけることができますが、以下のどちらの方法になるのかを見て、自分にあっているものを見つけてもらえればと思います。
一つは長い辺を切って正方形にするトリミング
一つの方法は、長い辺を切って正方形にする方法です。
今回の例の写真で言うと、1687×949の画像は横に長いので、横のサイズを縦と同じ949にするということです。そのうえで、サイズを500にしたら下記のようになります。今回はシンプルに横を短くしたので、当然、下記のように右側が欠けたようになります。

短い辺に正方形になるように付け足す
もう一つの方法は画像は正方形にしつつ、元の画像はそのままにしたい場合には正方形になるように短い辺に付け足すことになります。
下記のようになります。付け足したことがわかるように付け足してところには色をつけています。この場合、全体像はそのままですが、全体に小さくなります。

画像を正方形に加工する方法は以上です。画像はネットショップやヤフオクでは一番重要なポイントとなります。手作業ですると多少は手間ですが、慣れればそれほど時間もかからないので、ぜひ、ベストな画像に加工してもらえればと思います。