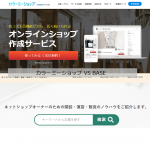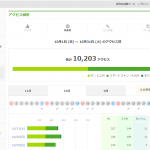ラベル紙に印刷する際に印刷がかすれたり、トナーがきちんと定着せずに触ったらトナーが取れてしまって困っている人がいると思います。ネットショップ運営の場合には、普通紙に納品者を印刷するのは問題ないのに、ヤマト運輸のB2で発送伝票のラベル用紙へ印刷するときに失敗することが多く困っている人がいると思います。その対策です。
用紙設定をラベル紙にしないと印刷に失敗します。
そもそもラベル用紙に印刷する場合にはプリンターの設定をラベル紙に変更しておかないと失敗するケースが多いです。
ネットショップを運営開始直後は発送件数が少ないので、伝票に手書きをしていた人も売上件数が増えると運送会社から送り状発行ソフト(ヤマト運輸の送り状発行ソフトB2)が提供されるようになります。
いよいよ手書きから解放されると思ったところ、ラベ紙に伝票印刷をすると印刷がかすれたり、触ったらトナーが取れたりして困っている人がいると思います。
これが、なぜか最初はうまくいくのに少しずつ失敗するケースが増えてくるので、プリンターの問題だと誤認してしまいます。特にレーザープリンターの場合にはリサイクルトナーを使うと問題が発生しやすので、トナーが悪いんじゃないかとも勘違いします。ですが、プリンターやトナーの問題ではなく印刷設定の問題のケースが多いです。(リサイクルトナーは問題が起きやすいので少し高いですが、正規品を使った方が結果的に安くつくと個人的には思っています。)
宅急便などの伝票はラベル紙となりますので、プリンターの用紙設定を「ラベル紙」にすると改善するケースが多くあります。
ラベル用紙を印刷するごとに印刷設定を変えるのが面倒なのでプリンターを複数設定しておく
ですが、宅急便の伝票を印猿するたびにプリンターの用紙設定を変更するのは面倒です。また、設定を変更し忘れて印刷に失敗してしまい、再プリントということも発生します。
一方で、普段からラベル紙にしておくと、おそらくラベル紙への印刷はトナーをたくさん使うので、トナーの減りが早くなります。
そこで、回避策として、通常使うプリンターの設定とは別で、伝票印刷用に設定されたプリンター設定をコピーするという方法があります。
同じプリンターで複数の設定を保存する方法
1.デバイスとプリンターからプリンターの追加をします。
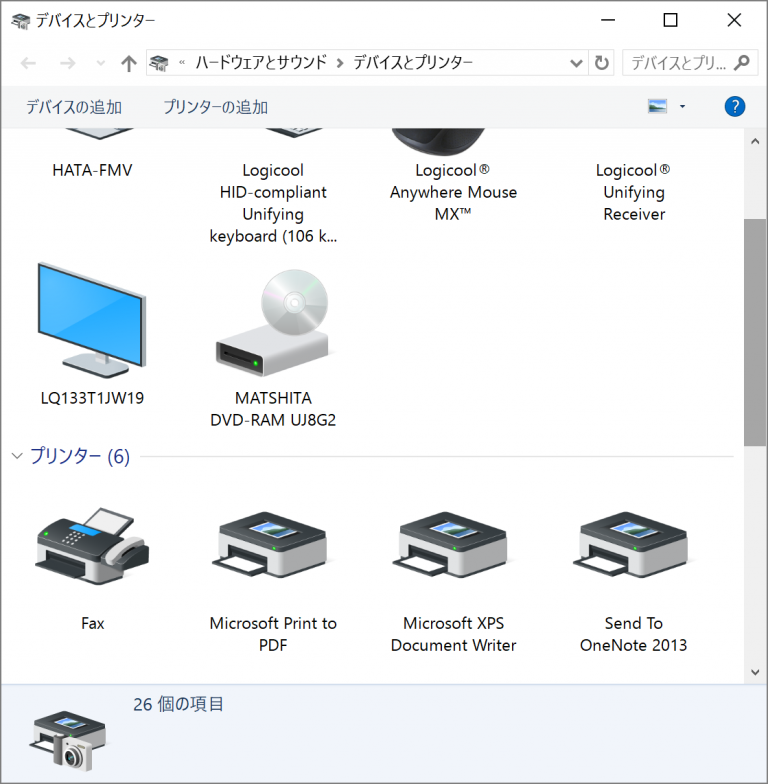
2.ローカルプリンターを追加する
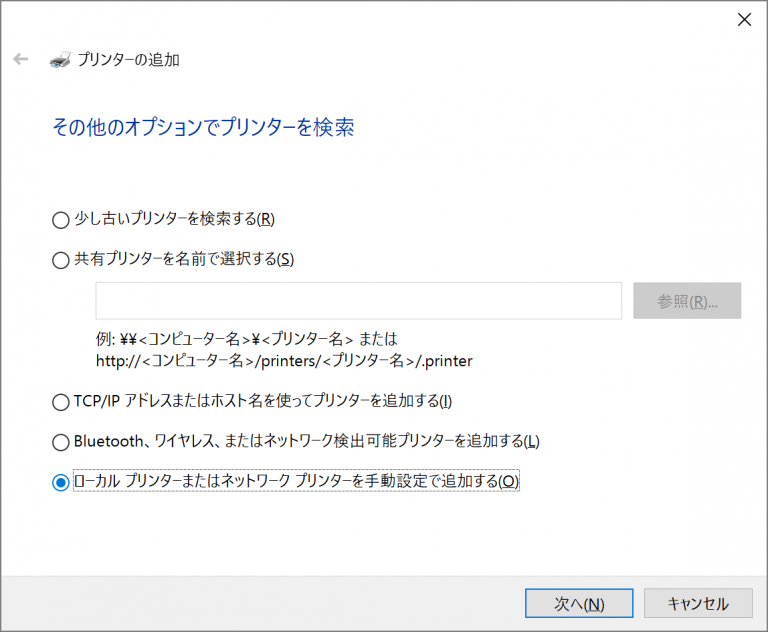
3.既存のポートを使用
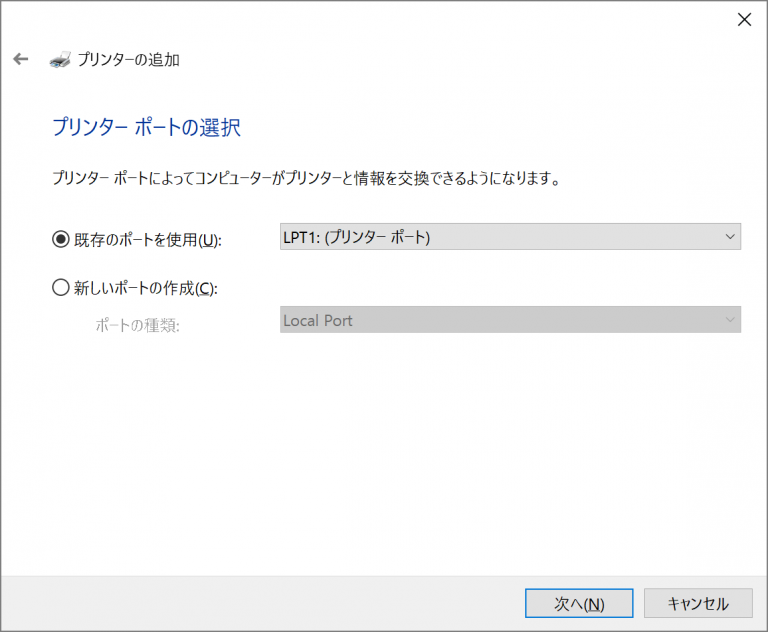
4.プリンターのインストール
普段使っているプリンターを選択してください。
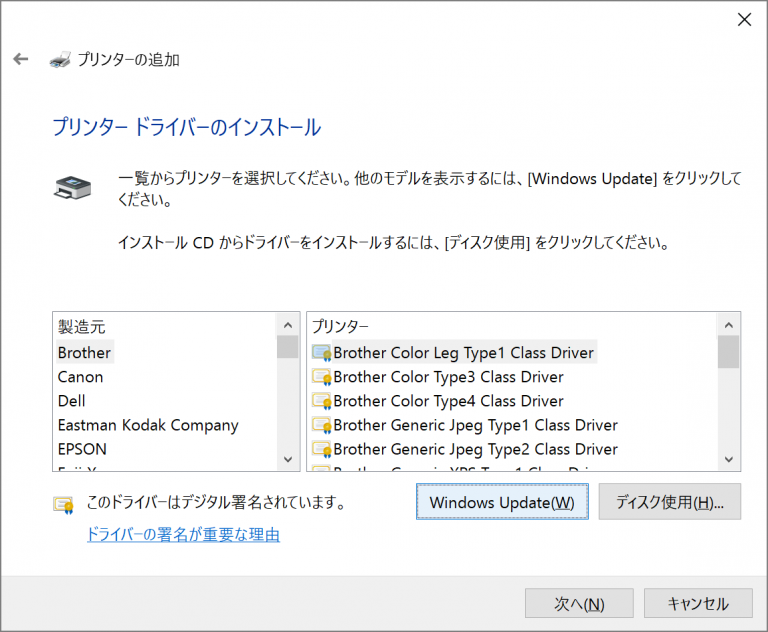
5.プリンター名を入力
判別しやすいように「ラベル紙用」といった形で入力すると良いでしょう。
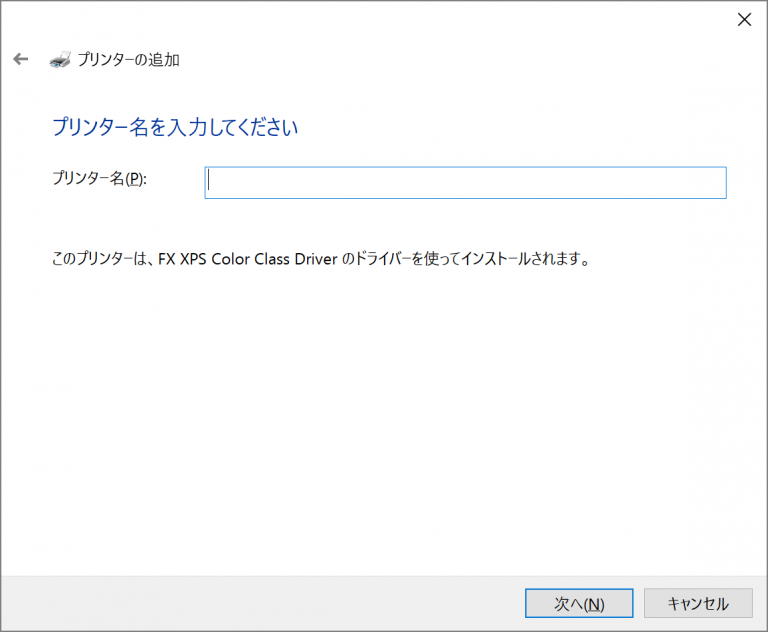
6.プリンターを設定する
新しく名前をつけたプリンターが増えていると思います。プロパティから用紙設定を「ラベル紙」と設定します。
通常使うプリンターはこれまでどおりのプリンターに設定しておき、ヤマトのB2などのプリンターの指定を新しく作った「ラベル紙」用に設定しておくことでいちいち切り替える必要もなくなり、間違えることも少なくなります。
いかがでしたでしょうか。もし、Windowsのバージョン違いなどでうまくいかなければ、「プリンター 複数設定」などで他のサイトを探してみてください。