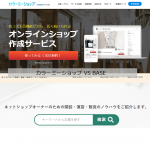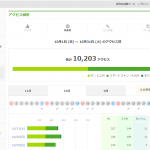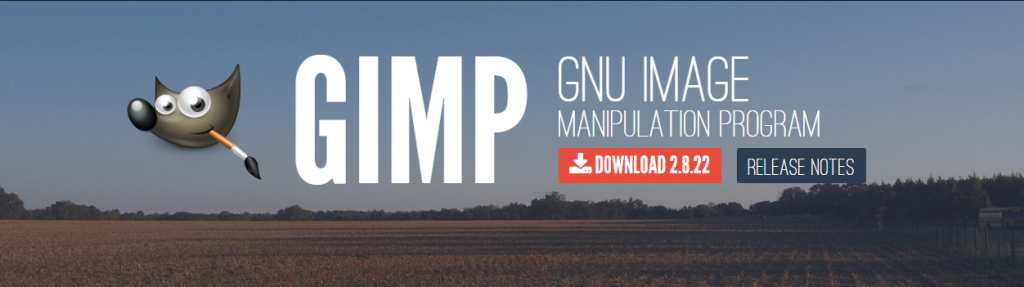
ネットショップ運営やホームページの運用には画像加工がつきものですが、PhotoshopやIllustratorまで必要なケースは少ないですしコスト的にも導入が難しかったりします。そういった方にお勧めな画像加工ソフトがGIMPです。そのGIMPの便利な使い方をたまにアップしようと思いますので、まずはダウンロードとインストール方法をまとめました。
読み方は、「ギンプ」です。(個人的には最初に知った時に「ジンプ」と思ったのでつい「ジンプ」と読んでしまいます。)
無料で画像加工ができる画像編集、加工ソフトGIMPのダウンロードとインストール方法
GIMPのダウンロードとインストールはまったく難しくありません。ただ、途中でわかりにくいポイントが2つあります。1つは、「ダウンロードをどこからするのかわかりにくい」点、もう1つは「日本語でインストールができないと思ってしまう点」です。
下記の手順を読んでいただければ問題なくダウンロードとインストールができます。
ダウンロードはGIMPの公式サイトから
まず、GIMPのダウンロードは公式サイトからおこなってください。GIMPの公式サイトはこちらです。
↓↓↓↓↓
公式ページの「DOWNLOAD」ボタンをクリックするとダウンロードページに移動します
公式ページは以下のようなビジュアルです。「DOWNLOAD 2.8.22」と書かれた赤いボタンをクリックするとダウンロードページに移動します。
ブラウザの種類や幅であったり、公式サイトの更新状況によって変更されるかもしれませんが、下記と違う表示の場合には「DOWNLOAD」というボタンを探してみてください。
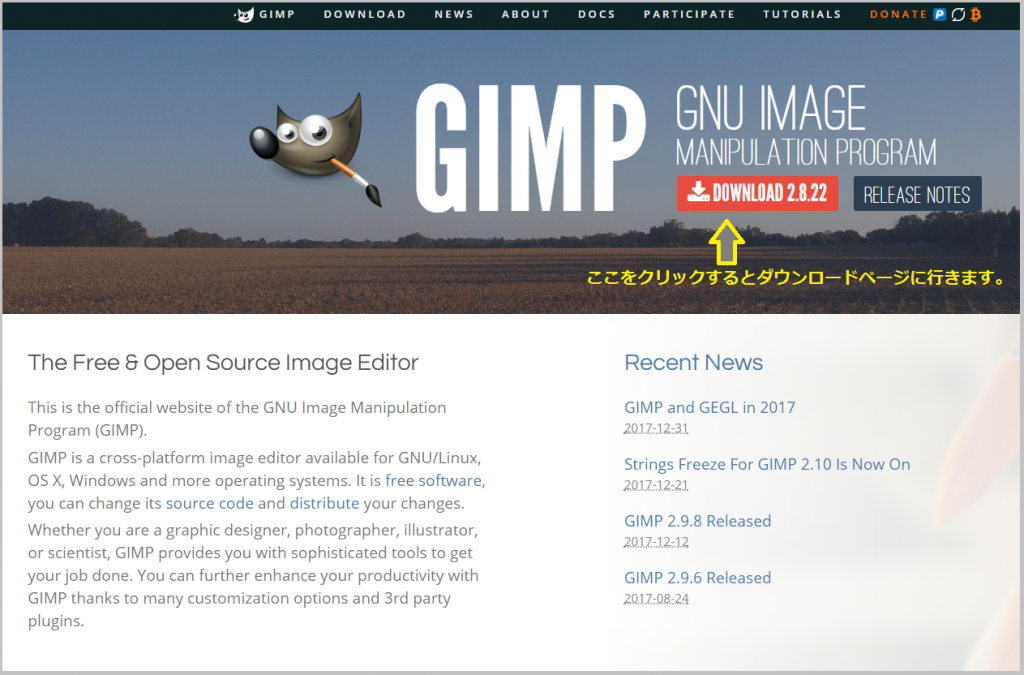
GIMPのダウンロードページからファイルをダウンロード
まずここがGIMPのインストールの最初の躓きポイント「ダウンロードをどこからするのかわかりにくい」です。
ダウンロードページが英語のうえ、ダウンロードボタンが2つあるのでどちらをクリックしたらよいのかがわかりにくいです。
ここでのポイントは2つです。「Show dowuloads for ・・・」というところで使っているOSを選択します。通常は、アクセスしたOSが選択されているのでクリックする必要はありません。
次にファイルのダウンロードは、「Download GIMP 2.8.22 directly」というボタンをクリックするとダウンロードされます。ファイルサイズが90MBありますので、通信環境が良い場所で時間のあるときにした方が良いです。ダウンロードするファイルの保存先はどこでも構いません。
ちなみに左の「Download GIMP 2.8.22 via BitTorrent」は、BitTorrentというファイル共有システムを使ってのダウンロードになります。ほとんどの人は、BitTorrentを利用していないはずなのでこちらは無視したらよいです。
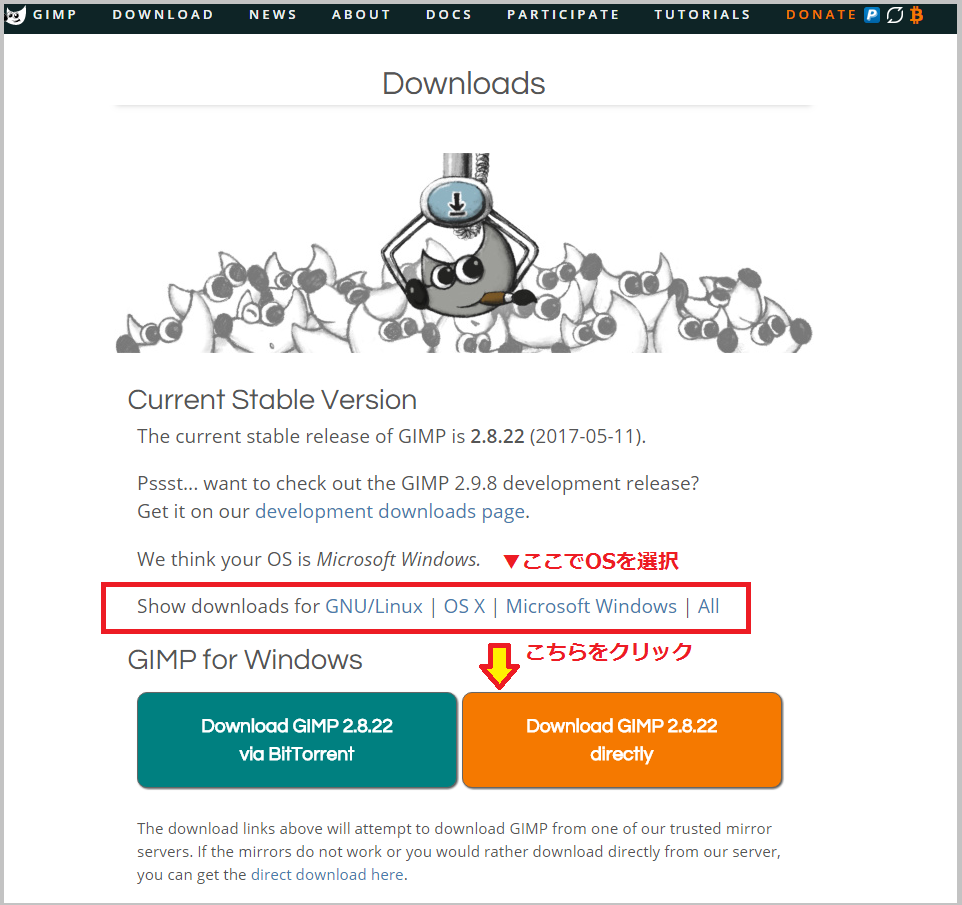
GIMPのファイルがダウンロードが完了したらインストール
GIMPのダウンロードが完了したらインストールをしていきます。
ダウンロードしたファイルを実行(ダブルクリック)してインストール開始
ダウンロードしたGIMPのファイルを実行するとインストール開始します。

実行しようとすると下記のような警告が表示されますが、警告は無視して実行して大丈夫です。
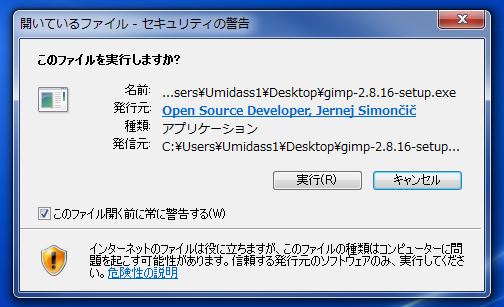
インストール時の言語選択は「English」(英語)で大丈夫
ここでGimpのインストールで引っかかる問題の2点目の「日本語でインストールができないと思ってしまう点」となります。
下記のように言語選択画面になるのですが、選択肢の中に「日本語」がありません。それで日本語版がインストールできないとあきらめてしまう人がいますが、ここで選択する言語は、インストールの操作で利用する言語となります。ここは「English」を選択してください。
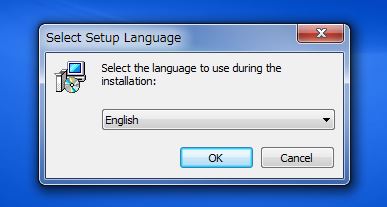
あとは待つだけでインストール完了
言語選択を終えると下記のような画面になります。
あとは、少し待てばインストール完了です。
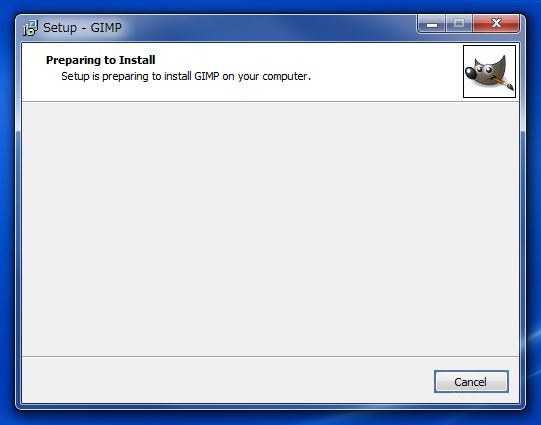
Gimpのインストールが完了すると下記のような画面が表示されます。
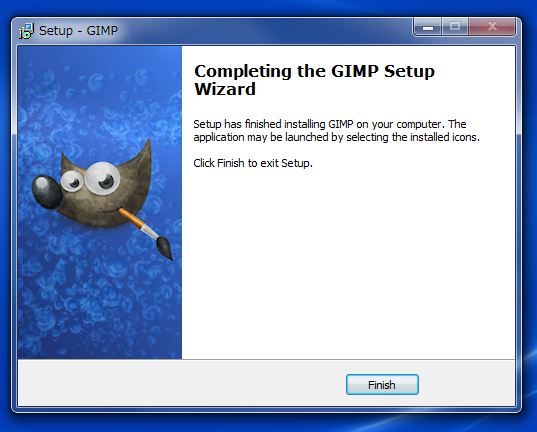
インストールしたGimpを起動してみる
インストールしたGimpの起動はWindowsの場合には、スタートメニューからGimpを選択するだけです。
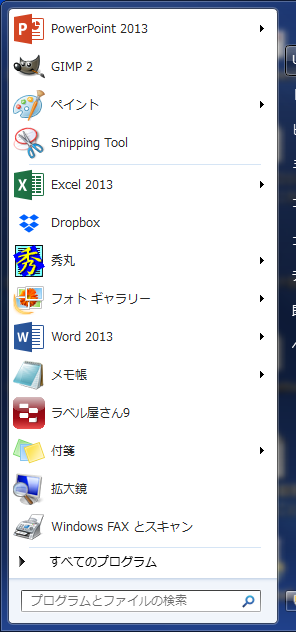
Gimpの起動には少し時間がかかります。下記の画面を1、2分眺めているとGimpが起動します。

起動をしてメニューを見てもらうと下記のように日本語表示になっているはずです。

Gimpを起動した際に日本語メニューが表示されない場合
Gimpを起動してみたら日本語メニューが表示されなかった場合の対処です。
Gimpの設定を日本語に変更すれば日本語になります。下記画面は日本語ですが、他言語の場合にも同じ表示されるので参考にしてください。
左から2つ目のメニューの「編集」を開いて下から5つ目に「設定」があるので、そちらをクリックします。
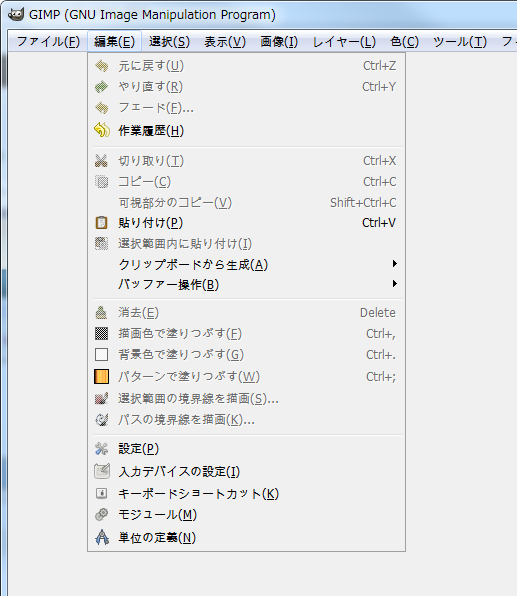
Gimpの設定画面の上から2つ目の「ユーザーインターフェース」をクリックするとその一番上が「言語の設定」となっています。Gimpが日本語で表示されない場合には、こちらで言語を「日本語に変更してください。」
※設定を変更してからGimpを再起動しないと表示は変更されませんので、ご注意ください。
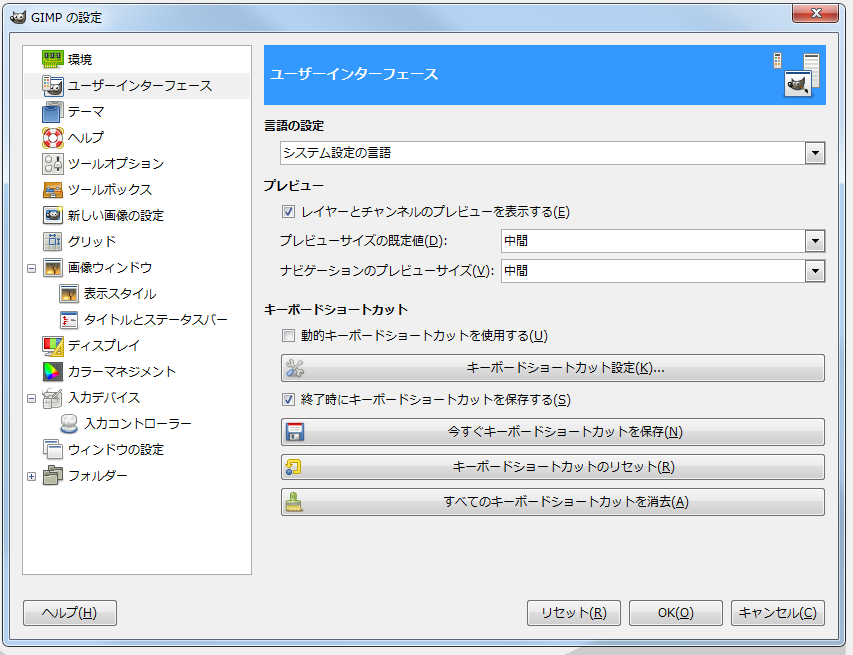
以上がGimpのダウンロードとインストール方法です。
今後、Gimpを使った簡単な画像加工、編集系の記事をたまにあげていこうと思いますが、さらに詳しく体系的にGimpを使えるようになりたいという人は書籍もでています。